Как подключить ноутбук или ПК к телевизору.
Используем телевизор как монитор компьютера или ноутбука. Подключение и настройка.
Современный и большой телевизор сейчас есть почти в каждом доме. Стоит ли говорить о преимуществах в качестве и удовольствии от просмотра на 50-дюймовом телевизоре и 15-дюймовом экране ноутбука. Конечно преимущества налицо.
На телевизоре не только приятно смотреть фильмы, но и работать с программами, пользоваться Интернетом. И хотя в современных Смарт ТВ часто встроены Интернет-браузеры и всякие приложения, пользоваться ими не всегда удобно.
Многие закоренелые пользователи ноутбуков и персональных компьютеров настолько привыкли к мышке и клавиатуре, что просто не мыслят веб-сёрфинг без этих устройств. На хорошем телевизоре удобно обрабатывать видео и изображения. И вообще, с развитием технологий и интерфейсов подключения, телевизор стал полноценной заменой привычному LCD монитору.
Цена хорошего монитора не сильно ниже приличного телевизора, притом что функционал намного скуднее. Поэтому пользователи всё чаще стали делать выбор в сторону хорошего универсального телевизора, который подойдёт как для просмотра Телевидения и любимых передач, фильмов, сериалов, так и для работы на ноутбуке или ПК.
Передача и вывод изображения на телевизор по Wi-Fi.
Большинство современных мобильных устройств, планшетов и смартфонов (iPhone, iPad, Android) поддерживают беспроводную передачу (по Wi-Fi) изображения на экран телевизора. Также некоторые мобильные приложения, например YouTube могут вывести видео с телефона, смартфона или планшета прямо на экран ТВ.
Современные ноутбуки и ПК пока что не обладают такой возможностью (к сожалению). Хотя не исключаю что проблема всё же может быть решена программными методами. Уточню момент, говорю сейчас о передаче изображения с экрана монитора (Рабочего стола) на телевизор в режиме реального времени. Т.к. для просмотра всевозможного контента (фото, видео, фильмы) уже существует множество программ, в том числе и использующих Wi-Fi (речь о DLNA, можете погуглить если интересно).
Подключаем ноутбук или компьютер к телевизору. Выводим изображение с монитора на экран ТВ.
Наиболее качественный в плане скорости, качества сигнала и картинки способ передачи - HDMI кабель. HDMI кабели обладают большой пропускной способностью и отличным качеством сигнала. Его преимущество в том, что звук и видео передаётся одновременно в несколько потоков. Для вывода 3D изображения на телевизор, допускается использование кабелей HDMI версии не ниже 1.4.
Необходимо приобрести кабель, если вы это ещё не сделали (лучше не брать самый дешёвый). И соединить устройства между собой. Затем необходимо зайти в настройки экрана ("Разрешение экрана") на ноутбуке или компьютере и выбрать пункт - "дублировать эти экраны". На некоторых ноутбуках есть специальные кнопки для управления выводом изображения на внешние устройства. Обычно это синий значок с изображением двух маленьких экранчиков.
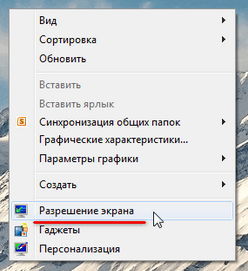
Чтобы соединить ТВ с ноутбуком и начать передавать данные между устройствами лучше их выключить. При включенной технике есть риск повредить разъёмы. После включения нужно убедиться, что в телевизоре установлен режим AV, выбрать HDMI-соединение (HDMI 1, HDMI 2, HDMI 3). Нужный номер указан на корпусе телевизора рядом с этим разьёмом.

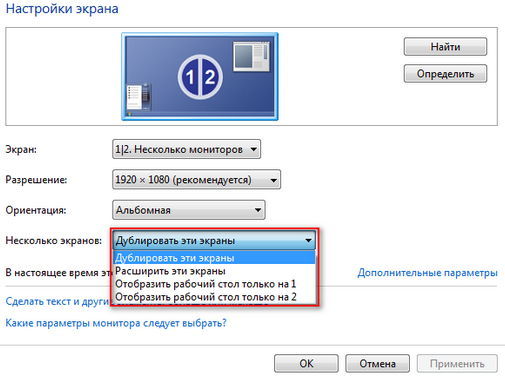
После запуска Windows (7, 8, 10) потребуется лишь щёлкнуть мышью на пустом месте экрана и выбрать "Разрешение экрана" монитора. При правильном подключении изображение с Рабочего стола компьютера должно отобразиться на экране телевизоре. Если же этого не произошло, попробуйте нажать клавишу "Найти" в настройках экрана. Если всё правильно подключилось и определилось, то остаётся лишь выставить, какой из экранов будет основным, а какой дополнительным.
Для этого в настройках есть кнопка "Определить", с помощью которой нужно установить основным монитором (1) компьютер (ноутбук), а дополнительным (2) - телевизор. После перезагрузки данные настройки будут сохранены автоматически. При необходимости можно провести корректировку цвета и разрешения на экране телевизора по своему усмотрению.
HDMI-кабель позволяет не только просматривать видеоролики высокого качества. При наличии беспроводной клавиатуры и мыши можно использовать большой экран телевизора, как рабочий стол: можно играть в игры или работать, не вставая с дивана или кровати. В общем - фантазии нет предела. Если остались вопросы по подключению и настройке телевизора с ноутбуком, компьютером - пишите в комментариях, постараюсь ответить! ![]()

Идет загрузка…
Комментариев: 0